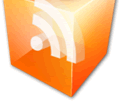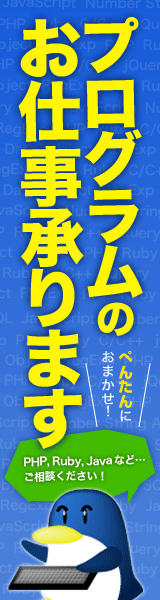Thunderbirdのデータをエクスポート、インポートする手順
Thunderbird本体には、データ(受信ボックスや送信済みボックス)をバックアップする機能はついていません。
[参考記事] Outlook Expressのバックアップと復元
[参考記事] Windows Liveメールのバックアップと復元 エクスポート・インポート
[参考記事] Outlook ExpressからWindows Liveメールにメールを移行する方法
バックアップ
Thunderbirdのデータは次のフォルダに保存されています。
C\Users\ユーザー名\AppData\Roaming\Thunderbird\profiles\任意の英数字.default
場所がわからなければ、Thunderbirdのローカルフォルダを右クリックして、プロパティを開くとわかります。

AppDataは隠しフォルダです。
表示されない場合はフォルダオプションから表示する設定に変更するかアドレスバーに直接書きます。
コントロールパネル\デスクトップのカスタマイズ\フォルダーオプション
「隠しファイル、隠しフォルダー、および隠しドライブを表示する」にチェックを入れます。
この「〜〜〜.default」フォルダがThunderbirdの個人用のファイルなので、これをバックアップします。
このフォルダに含まれるデータは次のものがあります。
受信ボックス
送信済みボックス
メッセージフィルタ
アカウント情報
アドレス帳
復元
復元する方法は、バックアップしたときと同じフォルダ
C\Users\ユーザー名\AppData\Roaming\Thunderbird\profiles
の英数字.defaultフォルダにバックアップしたファイルの中身をすべてコピーします。
このとき英数字.defaultフォルダがなければ、一度Thunderbirdを立ち上げて、設定をキャンセルして閉じます。
また復元のときにはThunderbirdは閉じておきます。
これでThunderbirdを起動すると復元されていることが確認できます。
ツールによるバックアップと復元
インポート、エクスポートの機能を追加する拡張機能にImport Export Tools(旧名:Mbox Import)があります。
各アカウントフォルダ(ローカルフォルダを含む)又は、
トレイ上で右クリック→インポート・エクスポートから、すべてのフォルダをエクスポートやフォルダをエクスポートで、
mboxファイルにバックアップできます。
復元は、同様に右クリックからサブフォルダにインポートができます。
Import Export Tools公式サイト
Import Export Toolsダウンロード
関連記事
- Google ChromeでHTTPリクエストヘッダーのAccept-Languageを変更する方法
- Windows10で自動更新を停止させる方法(Windows Updateの停止)
- プログラムでもっとも正確に日本の祝日を求める方法(内閣府公表CSVの過去3度の改訂履歴)
- IntelのCore i CPUの接尾辞(末尾のアルファベット)まとめ
- 4Kモニタで画面がたまに点いたり消えたりしてちらつくときの対処法
- ブラウザでJPG画像を保存しようとすると.jfifの拡張子で保存されるのを.jpgに戻す方法
- /dev/random と /dev/urandom の違い
- 破損したストレージからのデータ復旧
- glibcを更新するとdateコマンドが新元号の令和に対応します
- ata1.00: SRST failed(errno=-16) と出る場合
- Googleカレンダーの共有の予定をiPhoneに表示させる方法
- Googleアカウントのプロフィール画像を削除する方法
- サイトマップ(sitemap.xml)のつくり方とちょっとしたテクニック
- 改行コードのCRとLF (キャリッジは印字ヘッドのことではありません)
- telnetの反応がなくなった時に接続を強制的に切断する方法
- サイトの安全性を確認するサービス McAfee SiteAdvisor
- Yahoo!の検索エンジンの歴史(Inktomi Corporationとは)
- Y!J-BSC/1.0 crawlerの挙動(ページ内のRSSを必ず読みに来る)
- Windows8でOutlook ExpressやWindowsメール、WindowsLiveメールのデータを移行する方法
- いろんな検索エンジンのウェブマスターツールの一覧
- 「ID」や「ID_xxxx」という文字列があるCSVファイルをExcelで開くとSYLKエラーが出る
- Excelの日付が数字になるときの対処法
- Excelの日付や時間の表示形式(書式記号)の一覧
- 64bit版Windowsで32bit用のProgram Filesフォルダのパスを取得する方法
- ユーザーフォルダのパスを取得する方法
- ユーザーアカウント制御(UAC)を無効にする方法(Windows設定の変更通知を無効にする)
- Shift_JISの別名、EUC-JPの別名
- 64bit版か32bit版のどちらかを調べる方法
- サイトの削除されたページや、ページの過去の状態を見る方法
- オープンソースライセンスの一覧と日本語訳(全52種類)
- Google Chromeで一部の文字だけ四角記号に文字化けするときの対処法
- Google Chromeでテキストエリアtextareaのサイズ変更をさせない方法
- Outlook ExpressからWindows Liveメールにメールを移行する方法
- Windows Liveメールのバックアップと復元 エクスポート・インポート
- Windows Liveメールで差出人をメールアドレスでの振り分けができない
- Windows Liveメールでメールの振り分けをする メッセージのルール
- PNG画像の特徴
- JPEG画像の特徴
- Failed to get proc address for D3DPERF_SetOptions (d3d9.dll)
- 東芝のPCでリカバリディスク作成ツールを使用する方法(TOSHIBA Recovery Disc Creator)
- Windows Updateができないときの対処法(エラー番号:80072F8F)
- 上書きしてしまったファイルを復元する方法
- Windows7内で互換モードで動作しないアプリケーションを実行するXPモード
- 名前が青色や緑色で表示されるファイルやフォルダの意味
- Outlook Expressのバックアップと復元
- 本当のFAQとは 富士サファリパークのCMソング
- Microsoft Security Essentials Alertを偽装した不正プログラム
- ウイルスの種類(マルウェア・トロイの木馬・スパイウェア・アドウェア)
- Googleなどの特定のサイト表示が遅い場合の対処法(Windows7など)
- btdna.exe とは BitTorrent(BitComet)の正しいアンインストール方法
- Messages of type message/partial are not supportedとは
- 日本語変換が急にできなくなる
- Macでスリープにしても勝手に解除される
- GIFファイルの既定のプログラムをWindows フォトビューアーにする方法
- メールやFTP、ベーシック認証のパスワードを忘れたときの対処法
- 『アイコンの整列』でショートカットが2箇所に分かれる
- 1e100.netとは
- メッセンジャーで日本語が入力できない
- FAT32のファイルシステムで扱える最大ファイル数は65,535個?21,845個?
- Thumbs.dbを作成しないようにする設定
- .NET Framework セキュリティ更新プログラム KB928366
- ユーザ会の一覧
- Windows標準以外のデフラグツール
- Firefoxでファイル名を指定して保存する方法
- ExcelのCSV形式で17行目からカラムの数が変わる
- Firefoxの検索バーにあるGoogleのアイコンを新しくする方法
- 踊り字
- 入力フォームの記入例、テスト用のメールアドレスでやってはいけないこと
- Beep音を無効にする
- RSS 2.0の作り方
- ブラウザの一覧
- アクセスするだけでルーターがクラッシュするサイト
- GIF画像の特徴
- WindowsXPの壁紙『草原.bmp』
- 記号の名称(呼び名)
- FlashMXでゲーム6種類 イースターエッグ
- Flash8でゲーム6種類 イースターエッグ
- Windows98のスクリーンセーバー イースターエッグ
- Excel97のフライトシュミレーター イースターエッグ
- Microsoft Outlook 97のスタッフロール イースターエッグ
- Word97でピンボール イースターエッグ
- Windows98 のイースターエッグ WELCOME スタッフロール
- Internet Explorer 5.0 のイースターエッグ Trident team
スポンサーリンク