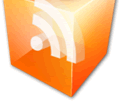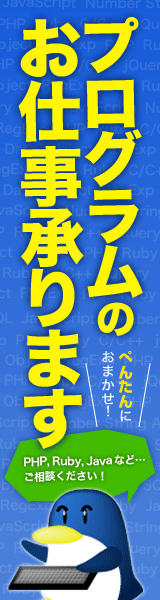PCでスマートフォンサイトにアクセスする方法
Google Chrome の設定手順
Firefox の設定手順
ガラケー(フューチャーフォン)の場合
ユーザーエージェント(ブラウザ情報)
キャリア(docomo・au・Softbank)のIPアドレス
個体識別情報(契約IDまたは端末ID)
などでの制限があります。
ユーザーエージェントは、FireMobileSimulatorなどで偽装ができます。
[参考記事] FireMobileSimulator パソコンで携帯サイトを検証する
個体識別情報もFireMobileSimulatorで偽装ができますが、契約IDはキャリアのサーバで付与されるもののためキャリア回線を使用する場合は、偽装ができません。
Softbankの場合、携帯端末以外からキャリア回線を使用する方法があるため、端末IDなら偽装できます。
キャリアのIPアドレスはキャリア回線を使用しない限り制限を回避することは難しいです。
このためPCからガラケーサイトのアクセス制限を抜けることはできないことが多いです。
ところがスマートフォンの場合、wifiが使用できるためキャリアのIPアドレスとは限りませんし、ブラウザアクセスでは個体識別情報はありません。
アクセスした端末がスマートフォンかどうかを判別する手がかりはユーザーエージェントしかありません。
正確にはonTouchイベントなど、通常のPCにはないタッチイベントができるかどうかで振り分けることができます。
スマートフォンのユーザーエージェントは
iPhoneなら
Mozilla/5.0 (iPhone; U; CPU like Mac OS X; en) AppleWebKit/420+ (KHTML, like Gecko) Version/3.0 Mobile/1A543a Safari/419.3
Androidなら
Mozilla/5.0 (Linux; U; Android 2.3.2; ja-jp; SonyEricssonSO-01C Build/3.0.D.2.79) AppleWebKit/533.1 (KHTML, like Gecko) Version/4.0 Mobile Safari/533.1
のようになります。
Google Chrome の設定手順
iPhoneのSafariやAndroidのブラウザは、ともにWebKitというブラウザをベースに作られています。
PC(パソコン)でWebKitをベースに作られているのはGoogle Chromeで、Google Chromeだとスマートフォンのブラウザに近い動作となります。
まずスマートフォン用にGoogle Chromeのショートカットをコピーします。
コピーしたGoogle Chromeのショートカットを右クリックして、プロパティを開きます。

リンク先が
C:\Users\*****\AppData\Local\Google\Chrome\Application\chrome.exe *****の部分はアカウント名
のようになっているところを
"C:\Users\*****\AppData\Local\Google\Chrome\Application\chrome.exe" --user-agent="【ユーザーエージェント】"
に変更します。
具体的には
iPhoneなら "C:\Users\*****\AppData\Local\Google\Chrome\Application\chrome.exe" --user-agent="Mozilla/5.0 (iPhone; U; CPU like Mac OS X; en) AppleWebKit/420+ (KHTML, like Gecko) Version/3.0 Mobile/1A543a Safari/419.3" Androidなら "C:\Users\*****\AppData\Local\Google\Chrome\Application\chrome.exe" --user-agent="Mozilla/5.0 (Linux; U; Android 2.3.2; ja-jp; SonyEricssonSO-01C Build/3.0.D.2.79) AppleWebKit/533.1 (KHTML, like Gecko) Version/4.0 Mobile Safari/533.1"
これで変更したGoogle Chromeのショートカットを開くと、スマートフォンのユーザーエージェントを偽装することができます。
(開いているGoogle Chromeのウインドウは いったん閉じてから開きます。)
ただこの状態では開いているGoogle Chromeは全てスマートフォンのユーザーエージェントとなってしまいます。
ウインドウごとにユーザーエージェントや設定を変えることもできます。
Google Chromeの設定ファイルは
Windows7、WindowsVista C:\Users\*****\AppData\Local\Google\Chrome\User Data WindowsXP C:\Documents and Settings\*****\Local Settings\Application Data\Google\Chrome\User Data
にあります。
このUser Dataフォルダごと
C:\Users\*****\AppData\Local\Google\Chrome\User Data android
などへコピーします。
このときGoogle Chromeのウインドウは全て閉じておきます。
先ほどのショートカットのリンク先に
--user-data-dir="C:\Users\*****\AppData\Local\Google\Chrome\User Data android"
を追記します。
これでショートカットごとに動作を変更することができます。
ただショートカットのリンク先に指定できる文字数には制限があり、ユーザーエージェントが長いとリンク先に指定することができません。
このためショートカットではなく、batファイルで起動するようにします。
テキストエディタで次のテキストファイルを作成して、ファイルの拡張子を『 bat 』(例:「android.bat」)にして保存します。
start chrome.exe --user-data-dir="C:\Users\*****\AppData\Local\Google\Chrome\User Data android" --user-agent="Mozilla/5.0 (Linux; U; Android 2.3.2; ja-jp; SonyEricssonSO-01C Build/3.0.D.2.79) AppleWebKit/533.1 (KHTML, like Gecko) Version/4.0 Mobile Safari/533.1"
user-data-dirの部分はそれぞれの作成したファイルになります。
このbatファイルを実行することで、ウインドウごとに動作を変更することができます。
Firefox の設定手順
FirefoxではFireMobileSimulatorなどのアドオンでユーザーエージェントの偽装ができます。
[参考記事] FireMobileSimulator パソコンで携帯サイトを検証する
FireMobileSimulatorではドメインごとに端末を切り替えることもできます。
関連記事
- AndroidをLinuxにマウントしてファイル操作する方法
- Googleフォトに無料で無制限にファイルをバックアップする方法
- プログラムでもっとも正確に日本の祝日を求める方法(内閣府公表CSVの過去3度の改訂履歴)
- facebook APIを使用する時にfacebook Appsでアプリを登録するまでの流れ
- OracleとGoogleとのJavaについての訴訟
- Mobile Network Code(MNC)の一覧[V-Z]
- Mobile Network Code(MNC)の一覧[T-U]
- Mobile Network Code(MNC)の一覧[S]
- Mobile Network Code(MNC)の一覧[O-R]
- Mobile Network Code(MNC)の一覧[M-N]
- Mobile Network Code(MNC)の一覧[J-L]
- Mobile Network Code(MNC)の一覧[H-I]
- Mobile Network Code(MNC)の一覧[E-G]
- Mobile Network Code(MNC)の一覧[C-D]
- Mobile Network Code(MNC)の一覧[A-B]
- Androidマーケットに表示されるアプリはSIMで制限されています
- Mobile Country Code(MCC)の一覧
- apkファイルインストール時のエラー一覧
- 実行中のメソッド名やクラス名を取得する方法
- apkファイルのインストール時に INSTALL_FAILED_INSUFFICIENT_STORAGE と出る場合
- apkファイルをAndroid端末にUSB接続でインストールする方法 (開発者ではない人向け)
- Xperia(Sony Ericsson)のUSBドライバをインストールする方法
- OSのバージョンと特徴
- ナインパッチとは(9-Patch)
- Androidのソースファイルを入手する方法
- ターミナルで端末操作をする方法
- build.propの設定値
- Androidのコードネーム
- doubleTwist 写真・音楽・動画を手軽に転送できるソフト
- Android Commander PCからAndroid端末内のファイルにアクセスするソフト
- Androidアプリの開発環境を作る方法
- 実機のスクリーンショットをとる方法
- 開発中のアプリケーションを実機でテストする方法
- 日本語表示に変更する方法
- 横画面に固定する、縦画面に固定する(表示モードの固定)
- EditTextで改行させない方法
スポンサーリンク