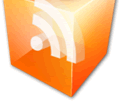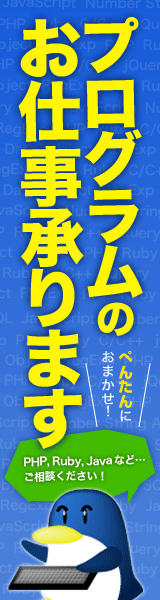iアプリを作るための開発環境設定
リンク一覧
iアプリ 開発ツール・エミュレータ
作ろうiモードコンテンツ
http://www.nttdocomo.co.jp/service/imode/make/content/iappli/
開発ツールダウンロード
http://www.nttdocomo.co.jp/service/imode/make/content/iappli/tool/
Java SDK
J2SE v 1.4.2_18 SDK
http://java.sun.com/j2se/1.4.2/ja/download.html
Multi-Language
J2SE1.5など1.4以外のものは対応していないので使用してはいけない。
iアプリ 推奨統合開発環境(IDE)
NetBeans4.1
http://www.netbeans.org/index_ja.html
http://ja.netbeans.org/downloads/index.html
これ以外にeclipseも対応している。
プラグインが用意されているeclipseは3.0.xと3.1.xのみです。
ファイルの入手先
iアプリ 開発ツール・エミュレータ
-
http://www.nttdocomo.co.jp/service/imode/make/content/iappli/tool/
より最新のDojaツールをダウンロードする。
(新しいバージョンは古いバージョンにあわせてビルドできる)

- このへん

- 一応、システム要件の確認をする。

- このリンク

- 規約は一通り読んで、「同意」でダウンロードが始まる。

Java SDK
1.4_xはサポートが終了しているが、DoJaのエミュレータの要件なので、必ずこのバージョンを使用する。
- http://java.sun.com/j2se/1.4.2/ja/download.html
よりダウンロードする。

- Windows版を選択し、日本語を使用するのでMulti-Languageにする。
I agreeにチェックを入れて、Continueをクリックする。

- 左にチェックを入れて、まとめてダウンロードはできますが、あとあと面倒なので1つづつダウンロードする。
Option Filesは、必須ではない。

iアプリ 推奨統合開発環境(IDE)
eclipseもプラグインが用意されているので、eclipseを使用してもいいが、基本はNetBeansのほうがiアプリの開発には向いている。
- http://ja.netbeans.org/downloads/index.html
よりダウンロードできる

- ページの下のほうに、バージョンごとのリンクがあるので、必ず4.1のバージョンを使用する。
このバージョン以外はプラグインが対応していない。

- Windows用の日本語版をダウンロードする。

- ミラーリンクよりダウンロードするが、このサーバがたまに落ちていることがある。

インストール
必ずJ2SE SDKからインストールする。
条件によっては再起動を求められることがあるので、注意する。
J2SE v 1.4.2_18 SDK
- 「同意する」を選択して、「次へ」

- 必要ないものも含まれているが、デモ以外は必ずインストールしておく。
基本的にインストール先は、変更しないほうが無難です。変更すると、ほかのツールをインストールするときにパスの設定などが面倒になります。

- ブラウザにプラグインを設定する。
この辺はiアプリにはあまり関係ないので、チェックを入れても入れなくても関係ないと思います。
インストール後に設定変更できるようです。

- インストールが始まります。
ここは時間がかかります。

- 完了です。

J2SE v 1.4.2_18 SDKのoption Files
このファイルはインストールしなくてもいいです。
iアプリ 開発ツール・エミュレータ
- ファイルを解凍して、解凍ファイルの「DISK1」内setup.exeを実行する。
- 日本語を選択します。

- 「次へ」

- 規約を確認して、「はい」をクリック

- 規約を確認して、「はい」をクリック

- インストール先を指定します。
デフォルトから変更しても大丈夫ですが、変更しないほうが無難です。

- NetBeansやeclipseのプラグインをインストールする場合はカスタムを選択します。

- NetBeansを使用しない場合でもNetBeansのチェックは入れておいていいです。
eclipseを使用しない場合は、eclipseのチェックははずしておきます。

- 「OK」をクリック。

- eclipseの設置してあるディレクトリを指定します。
eclipseプラグインのチェックを入れていない場合は、この画面は出ません。
eclipseを使用していない場合は、戻ってインストールするファイルの選択でeclipseプラグインのチェックをはずしてください。
- 「次へ」をクリック。

- .jamはジャストシステム社の「一太郎」のマクロの拡張子と同じです。
.jam ファイルは公開するときにサーバにアップするだけのファイルなので関連付けはしてもしなくてもどちらでもいいです。

- 完了です。

- 外字ファイルの場所はデフォルトのままで、「設定」をクリック。

- 「設定しました」と出ればOKです。

NetBeans4.1
- 「次へ」をクリック。

- 「同意する」を選択して「次へ」をクリック。

- インストール先を設定します。
デフォルトのままでいいです。

- J2SE v 1.4.2_18 SDKを選択します。
インストールしたバージョンがない場合は、J2SEを再インストールしてください。

- 「次へ」をクリック。

- 完了です。
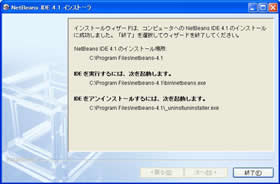
設定
NetBeans4.1
- ツールバーにDoJaがない場合は以下の設定をします。
Dojaがある場合は必要ありません。

- 「ツール」-「アップデートセンター」をクリック。

- 「手動でダウンロードしたモジュールをインストール」を選択します。

- 「追加」をクリックします。

- DoJaプラグインの
「C:¥iDKDoJa5.1¥plugin¥org.netbeans.modules.iappli.nbm」を追加します。

- 「インストールに含む」にDoJaがあることを確認して、「完了」をクリックします。
成功すると、ツールバーにDoJaが出てきます。

関連記事
- EclipseでDojaとStarの開発環境を変更する
- FeliCaアプリを作るときの準備
- Starプロファイル向けiアプリ開発ツールのインストール
- とりあえず作ってみる
- iアプリ(jar)のファイルサイズを縮小するツール ProGuard
スポンサーリンク