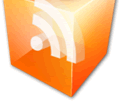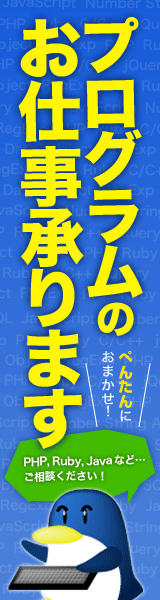Using Rainmeter 雨量計を使う
The first time you run Rainmeter, your desktop will look something like this:初めてRainmeterを実行すると、デスクトップは次のようになります。
Illustro, the standard "suite" that comes with Rainmeter.Illustro、Rainmeterに付属の標準的な「スイート」。
Each small window on the right side of your screen ("System," "Disk," and so on) is a skin. Rainmeter remembers each skin's location and settings independently. To move a skin, just click and drag it to a new location.画面の右側にある小さなウィンドウ( "システム"、 "ディスク"など)はスキンです。Rainmeterは各スキンの位置と設定を独立して記憶します。スキンを移動するには、クリックして新しい場所にドラッグするだけです。
Context Menuコンテキストメニュー
A typical skin's context menu.典型的なスキンのコンテキストメニュー
The easiest way to interact with Rainmeter skins is through the context menu. A skin may have any number of tabs, buttons, menus, or other bells and whistles in its design—but no matter what, you can still access the context menu by right-clicking on the skin.Rainmeterスキンと対話する最も簡単な方法は、コンテキストメニューを使用することです。スキンのデザインには、任意の数のタブ、ボタン、メニュー、またはその他の鐘が付いている場合がありますが、スキンを右クリックしてコンテキストメニューにアクセスすることはできます。
Some skins may assign some other action to right-clicking on the skin. In this case, you can still override this action and open the context menu by holding down the
Ctrlkey when you right-click.スキンによっては、スキンを右クリックすることに他のアクションを割り当てることがあります。この場合でも、このアクションを無効にして、Ctrl右クリック時にキーを押してコンテキストメニューを開くことができます。
All skins have the same basic context menu items that you can see in the screenshot on the right. Some skins may have custom items to their context menus, but these these will not replace the basic items. Instead, both types of items will appear alongside each other.すべてのスキンには、右側のスクリーンショットに表示されるのと同じ基本的なコンテキストメニュー項目があります。スキンの中にはコンテキストメニューにカスタムアイテムを持っているものもありますが、これらは基本アイテムを置き換えるものではありません。代わりに、両方の種類の項目が互いに並んで表示されます。
Loading and Unloading上げ下ろし
You can use the context menu to load skins from your library. Right-click on any of the illustro skins, and select illustro → Google → Google.ini. The "Google" skin will appear in the top-left corner of your desktop. You can now drag it into place alongside your other skins.ライブラリからスキンをロードするためにコンテキストメニューを使用できます。いずれかの上で右クリックしillustroスキン、および選択illustro→ Google→ Google.ini。「Google」スキンがデスクトップの左上隅に表示されます。これで他のスキンと一緒にドラッグすることができます。
The Google skin has been loaded.Googleスキンがロードされました。
You can also unload a skin with the context menu. Right-click the new Google skin, and select Unload skin. You will see the skin fade away and disappear.コンテキストメニューを使ってスキンをアンロードすることもできます。新しいGoogleスキンを右クリックして、を選択しますUnload skin。スキンが消えて消えるのが見えます。
When a skin is unloaded, its location and settings are still saved. To see how this works, load the Google skin again. Notice that, instead of appearing in the top-left, it appears in the same location where you dragged it before.スキンがアンロードされても、その位置と設定は保存されたままです。これがどのように機能するかを確認するには、Googleスキンをもう一度読み込みます。左上に表示されるのではなく、前にドラッグしたのと同じ場所に表示されることに注意してください。
Variants変種
"Disk" has two variants.「ディスク」には2つの種類があります。
When you loaded the Google skin, there was only one option under the "Google" menu, Google.ini. This is how most skins work: each skin is saved as a "SkinName.ini" file in a separate folder. What happens when there is more than one skin in the same folder? The answer is that these skins become variants of each other.Googleスキンをロードしたとき、[Google]メニューには1つのオプションしかありませんGoogle.iniでした。これはほとんどのスキンがどのように動作するかです:それぞれのスキンはSkinName.iniファイルとして別のフォルダに保存 " "されます。同じフォルダに複数のスキンがあるとどうなりますか?その答えは、これらのスキンがお互いのバリアントになるということです。
To see an example of a skin with variants, right-click the "Disk" skin and select Variants in the context menu. You can see that the 2 Disks.ini variant is already active. Click 1 Disk.ini to switch to that variant. Notice how the new variant replaces the old variant on the desktop. Variants share the same location and settings, and only one of a skin's variants may be loaded at one time.バリアントのあるスキンの例を見るには、 "Disk"スキンを右クリックVariantsしてコンテキストメニューを選択してください。2 Disks.iniバリアントがすでにアクティブになっていることがわかります。クリック1 Disk.iniしてそのバリアントに切り替えます。新しいバリアントがデスクトップ上の古いバリアントをどのように置き換えるかに注目してください。バリアントは同じ場所と設定を共有し、一度にロードできるのは1つのスキンのバリアントだけです。
Settings設定
Rainmeter keeps track of a number of basic skin settings. These settings are created automatically for each skin. They include things like position (whether a skin stays on top of all windows or is pinned to the desktop), snap to edges (whether skins automatically align with other skins when they are dragged close together), and of course, the skin's coordinates (location on the desktop) and which variant is loaded.Rainmeterは基本的なスキン設定の数を追跡します。これらの設定はスキンごとに自動的に作成されます。これには、位置(スキンがすべてのウィンドウの上にあるかデスクトップに固定されているかどうか)、端にスナップする(スキンを他のスキンに近づけると自動的に整列するかどうか)、そしてもちろんスキンの座標(デスクトップ上の場所)およびロードされているバリアント
"Welcome" is now transparent.「ようこそ」は透明になりました。
One of the most popular skin settings is transparency. Try changing the transparency of the "Welcome to Rainmeter!" skin in the center of your desktop. Right-click the skin to open the context menu, then select Settings → Transparency → 50%. Now you can partially see through the skin and onto the desktop below.最も一般的なスキン設定の1つは透明度です。「Welcome to Rainmeter!」の透明度を変更してみてください。デスクトップ中央のスキン 選択し、コンテキストメニューを開くためにスキンを右クリックSettings→ Transparency→ 50%。今、あなたは部分的にスキンを通してそしてその下のデスクトップに見ることができます。
Rainmeter does not manage any other "settings" beyond the basic ones found here. Extra customization options—like fonts, colors, images and passwords—are all stored and managed separately by the skins themselves, as variables. This means that saving and restoring your layout settings in Rainmeter will not affect your customizations for specific skins. (It also means that backing up your Rainmeter settings will not protect your customizations, so make sure to back up your skin files, as well.)Rainmeterはここで見つかる基本的なものを超えて他の「設定」を管理しません。フォント、色、画像、パスワードなどの追加のカスタマイズオプションは、すべてスキンとして、変数として個別に保存および管理されます。つまり、Rainmeterでレイアウト設定を保存して復元しても、特定のスキンのカスタマイズには影響しません。(これはまた、Rainmeterの設定をバックアップしてもカスタマイズが保護されないことを意味します。したがって、スキンファイルも必ずバックアップしてください。)
Tray Iconトレイアイコン
There are two ways to open a skin's context menu.スキンのコンテキストメニューを開くには2つの方法があります。
Rainmeter has a Windows Notification Area (formerly known as System Tray) icon. You can reach the context menu for each of your loaded skins by right-clicking on the icon. This is a handy way to access a skin when you can't right-click it for some reason (usually when the skin is hidden). It's also a good place to see a complete list of all the skins that you have loaded.RainmeterにはWindows通知領域(以前はシステムトレイと呼ばれていました)アイコンがあります。アイコンを右クリックすると、読み込まれている各スキンのコンテキストメニューに移動できます。これは、何らかの理由でスキンを右クリックできないとき(通常スキンが非表示になっているとき)にスキンにアクセスするのに便利な方法です。あなたがロードした全てのスキンの完全なリストを見るのも良い場所です。
Manage管理する
Aside from the context menus, the most important part of Rainmeter's basic user interface is the Manage window. Open Manage by selecting Manage from the context menu, or by left-clicking once on the tray icon.コンテキストメニュー以外に、Rainmeterの基本的なユーザインターフェースの最も重要な部分は、管理ウィンドウです。Manageコンテキストメニューから選択するか、トレイアイコンを1回左クリックして[管理]を開きます。
The "Manage" window shows your whole library.[管理]ウィンドウにライブラリ全体が表示されます。
Skinsスキン
The Skins tab allows you to load, unload, or change settings for your entire library of skins. You can go to a specific skin's settings in the Manage window by choosing Manage skin from the skin's context menu, or choosing from the Active skins drop-down menu in Manage. You can also right-click to open any skin's folder in Windows Explorer, where you can see other resource files for that skin, such as images or scripts, or delete a skin's file, from your computer.[ スキン ]タブでは、スキンのライブラリ全体の設定をロード、アンロード、または変更することができます。Manage skinスキンのコンテキストメニューから選択するかActive skins、[管理] のドロップダウンメニューから選択することで、[管理]ウィンドウで特定のスキンの設定に移動できます。右クリックしてWindowsエクスプローラで任意のスキンのフォルダを開くこともできます。そこでは、画像やスクリプトなど、そのスキンの他のリソースファイルを表示したり、コンピュータからスキンのファイルを削除したりできます。
The Manage window does many of the same tasks as the context menu, but when you need to load or edit options for a number of skins at the same time, it's much easier to use the window.「管理」ウィンドウはコンテキストメニューと同じタスクを多数実行しますが、同時に多数のスキンのオプションをロードまたは編集する必要がある場合は、ウィンドウを使用する方がはるかに簡単です。
Layoutsレイアウト
Manage is also where you can load and save layouts. A layout is a permanent copy of your skin settings, including both loaded and unloaded skins. (Again, these settings do not account for changes to your skin .ini or .inc files, which include any extra customization options. Loading a layout will also not recover a skin that has been deleted from your library.) When you save a layout, you have the option of excluding settings for unloaded skins, which is a good way to "clean up" skins that you may no longer have or use. You can also associate your current wallpaper with your layout.管理はレイアウトをロードして保存できる場所でもあります。レイアウトは、両方のロードおよびアンロードスキンなど、おスキンの設定の永続的なコピー、です。(繰り返しますが、これらの設定ではスキンの.iniファイルまたは.incファイルへの変更は考慮されません。追加のカスタマイズオプションも含まれます。レイアウトをロードしても、ライブラリから削除されたスキンは復元されません)。つまり、アンロードされたスキンの設定を除外するオプションがあります。これは、もう使用していない、または使用していない可能性があるスキンを「クリーンアップ」するのに適した方法です。現在の壁紙をレイアウトに関連付けることもできます。
About約
The last part of Rainmeter's interface is the About window. Open About by selecting About from the context menu, or by clicking Open log in Manage.Rainmeterのインターフェースの最後の部分はAboutウィンドウです。Aboutコンテキストメニューから選択するか、[ Open log管理]をクリックして[バージョン情報]を開きます。
The "About" window shows you what Rainmeter is doing in real-time.[About]ウィンドウには、Rainmeterがリアルタイムで行っていることが表示されます。
Logログ
The Log tab is where Rainmeter keeps a running record of what it is doing. This is also where Rainmeter reports errors related to a skin or the program itself. In addition, the Skins tab will show you the current values of all measures and variables in the skin. (You'll learn more about those later.) This makes the About window an invaluable assistant whenever you're writing, editing or troubleshooting a skin.[ ログ ]タブは、Rainmeterが実行していることの実行記録を保存する場所です。これは、Rainmeterがスキンまたはプログラム自体に関連するエラーを報告する場所でもあります。さらに、[ スキン ]タブには、スキン内のすべてのメジャーと変数の現在の値が表示されます。これにより、スキンの作成、編集、トラブルシューティングを行うときはいつでも、Aboutウィンドウは非常に貴重なアシスタントになります。
Versionバージョン
The other tabs show information about the version of Rainmeter you are using, as well as the versions of plugins that you have installed. If you are ever having a technical issue and need to ask for support from the Rainmeter community, the About window is where you can find a wealth of information about your Rainmeter setup that may be helpful in solving your problem.他のタブには、使用しているRainmeterのバージョン、およびインストールしたプラグインのバージョンに関する情報が表示されます。技術的な問題を抱えていてRainmeterコミュニティからのサポートを求める必要がある場合は、[About]ウィンドウで問題の解決に役立つ可能性のあるRainmeterの設定に関する豊富な情報を見つけることができます。
Exiting Rainmeter降雨計
Rainmeter saves all settings automatically as soon as you change them. If you exit Rainmeter, (by clicking Exit in the context menu) all skin settings and your current layout will be loaded automatically the next time Rainmeter is launched.変更するとすぐに、Rainmeterはすべての設定を自動的に保存します。Rainmeterを終了すると(Exitコンテキストメニューをクリックして)、次にRainmeterを起動したときにすべてのスキン設定と現在のレイアウトが自動的に読み込まれます。
Continue to: Customizing » « Back to: Setting Up
関連記事
- Basic Tutorials 基本チュートリアル
- Anatomy of a Skin スキンの解剖学
- Creating Skins スキンを作成する
- Customizing カスタマイズ
- Setting Up セットアップ
スポンサーリンク