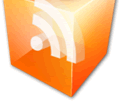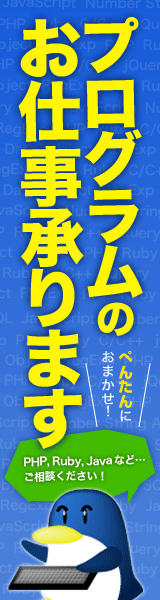IISのインストールと設定
高級なWindowsのエディションには、IIS(インターネットインフォメーションサービス)のインストールプログラムが標準で組み込まれているため、ダウンロードなどをしなくても
インストールすることができます。
IISにはWebサーバの機能以外にFTPサーバ、SMTPサーバの機能も含まれています。
SMTPサーバの機能は管理者にエラーを報告するために含まれているため、高度なことはできません。またSMTPサーバはIIS7.0以降では削除されています。
初期にはインターネットインフォメーションサーバーとされていましたが、
バージョン5.0以降よりインターネットインフォメーションサービスとなっています。
Internet Information Server
| IIS 1.0 | Windows NT 3.51 のフリーアドオン |
|---|---|
| IIS 2.0 | Windows NT 4.0 |
| IIS 3.0 | Windows NT 4.0 Service Pack 3 |
| IIS 4.0 | Windows NT 4.0 Option Pack |
Internet Information Services
| IIS 5.0 | Windows 2000 |
|---|---|
| IIS 5.1 | Windows XP Professional |
| IIS 6.0 | Windows Server 2003 と Windows XP Professional x64 Edition |
| IIS 7.0 | Windows Vista と Windows Server 2008 |
| IIS 7.5 | Windows 7 と Windows Server 2008 R2 |
セキュリティ
IIS 6.0でアーキテクチャを大幅に変更し、セキュリティが向上しています。
それ以前の4.0、5.0、5.1では、セキュリティ対策用のツール「IIS Lockdown Wizard ツール」をインストールすることでセキュリティが向上します。
IIS Lockdown Wizard ツール
インストール
スタート→コントロールパネル

プログラムの追加と削除

Windowsコンポーネントの追加と削除

インターネット インフォメーションサービス(IIS)

追加オプションを選びます。

『次へ』をクリックするとインストールが始まります。

インストールが完了したら『完了』をクリックします。
インストールが完了した時点からIISのサービスは開始されています。

C:\Inetpub\wwwroot 以下が公開層になるので、ここにファイルを設置すると、ブラウザから確認することができます。
ファイル名Default.htm がApacheのindex.htmlに相当します。

設定
IISの設定画面を開く方法です。
マイコンピュータを右クリックして『管理』を開きます。

サービスとアプリケーション下のインターネットインフォメーションサービス以下がIISに関する設定項目です。

規定のWebサイトを右クリックして『プロパティ』を開きます。

下の画面がIISを設定する画面です。

インストールされているサービスによっては次のような画面になります。

設定画面はコントロールパネルからも開くことができます。
コントロールパネルより『パフォーマンスとメンテナンス』を開きます。

『管理ツール』を開きます。

『インターネットインフォメーションサービス』を開きます。

管理ツールより開いた場合は、マイコンピュータから開いた場合と違いIISの設定のみが表示されます。

仮想ディレクトリの作成
仮想ディレクトリを作成する方法です。
規定のWebサイトを右クリックして、『新規作成』→『仮想ディレクトリ』を開きます。


エイリアス名を入力します。

ディレクトリを指定します。

アクセス権限を指定します。


一覧に作成した仮想ディレクトリが表示されます。

右クリックしてプロパティを開くと、仮想ディレクトリの設定画面が表示されます。

関連記事
- IIRF ( IISでURL Rewriteをする[ IIS用mod_rewrite ] )
- ISAPI_Rewrite ( IISでURL Rewriteをする[ IIS用mod_rewrite ] )
スポンサーリンク